Menu
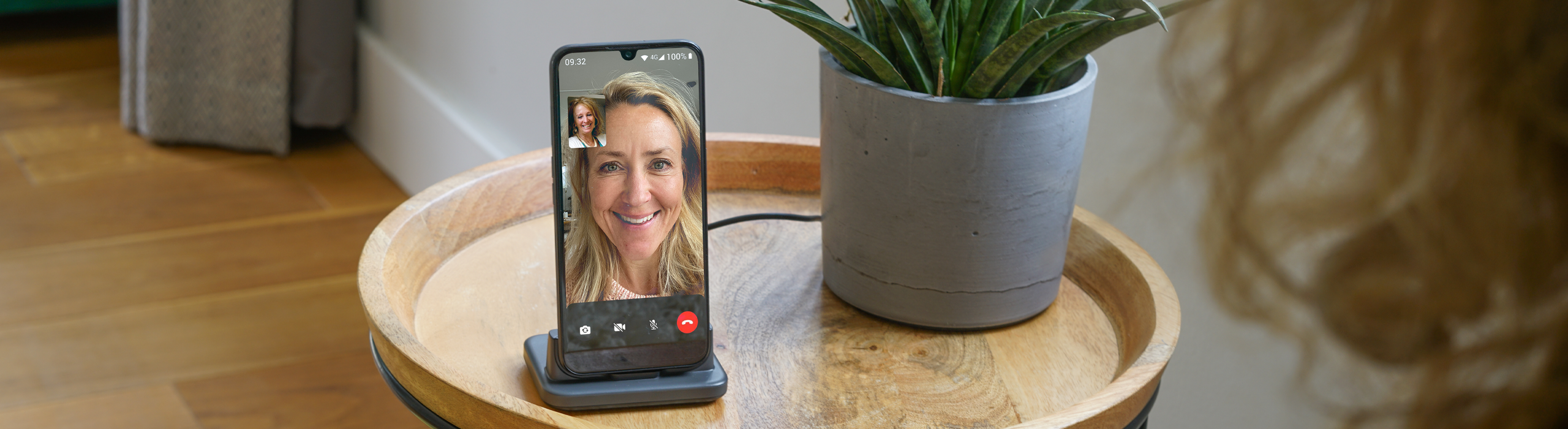
15
Videogesprek is een geweldige functie waarmee u niet alleen mondeling maar ook visueel kunt communiceren. Zo kunt u beter contact maken met uw familie en vrienden, waar u of zij ook zijn.
Er zijn voor videogesprekken verschillende apps die u kunt downloaden in de Play Store. Een bekende en populaire app is Skype. Maar wist u dat u bijvoorbeeld ook met WhatsApp en Facebook Messenger videogesprekken kunt voeren?
U kunt berichten versturen, maar ook rechtstreeks een of meerdere vrienden bellen met een spraakoproep of een video-oproep. Het lijkt op bellen met de telefoon, alleen heeft u een internetverbinding nodig via wifi of data bij een 3G-/4G-netwerk. Vergeet niet dat u zonder internetverbinding niet kunt bellen. Als u daarentegen toegang hebt tot een gratis wifinetwerk, dan kunt u gratis bellen.
Naast berichten versturen kunt u met WhatsApp ook videogesprekken voeren. Als u de app nog niet hebt, moet u deze downloaden in de Play Store. Tik op ‘Installeren’ en ga akkoord met de gebruiksvoorwaarden. In de volgende stap moet u uw mobiele telefoonnummer invoeren, inclusief het landnummer, en vervolgens bevestigen door de code in te voeren die u per sms ontvangt. U wordt door WhatsApp om toestemming gevraagd voor toegang tot de contacten enz. op uw telefoon. U moet daarmee akkoord gaan.
Tik op het tabblad 'Oproepen' bovenaan de app. Tik vervolgens op het groene pictogram met het telefoontje en een plus om een gesprek te starten. U kunt ook het zoekveld gebruiken. Zoek uw contact op en tik op het videopictogram dat naast de naam staat om een videogesprek te starten. Als u een videogesprek start, ziet u standaard een weergave van uzelf via de camera, die de persoon aan de andere kant ook zal zien. U kunt de weergave veranderen door linksonder op het pictogram met de camera en de pijltjes te tikken. U kunt er ook op elk moment tijdens het gesprek voor kiezen om uw video uit te schakelen door op het videopictogram onderaan in het midden te tikken, en alleen een mondeling gesprek te voeren. Door op het microfoonpictogram rechtsonder te tikken, kunt u uw eigen microfoon dempen. U kunt ook vrienden aan uw gesprek toevoegen. Om dit te doen tijdens een videogesprek, tikt u rechtsboven in het scherm op het pictogram met het contact en een plus.
Bekijk de onderstaande instructievideo voor alle functies met betrekking tot video.
Dat is alles! U kunt nu een videogesprek voeren met uw Doro-smartphone!
Messenger kunt u direct gebruiken vanuit Facebook, door op het pictogram te tikken dat eruitziet als een tekstballon met daarin een bliksemschicht. U vindt het rechtsboven in het scherm, net rechts van het zoekveld. Als de Messenger-app nog niet op uw telefoon staat, dan moet u deze eerst installeren. Volg hiervoor de instructies. Uw account- en inloggegevens zijn dezelfde als voor Facebook. Bovendien vindt u al uw Facebookvrienden ook in Messenger. Kies in de app een contact door in het zoekveld te typen. Daarna ziet u rechtsboven het telefoon- en het videopictogram.
Als u een videogesprek start, ziet u standaard een weergave van uzelf via de camera, die de persoon aan de andere kant ook zal zien. U kunt de weergave veranderen door rechtsboven op het pictogram met de camera en de pijltjes te tikken. U kunt er ook op elk moment tijdens het gesprek voor kiezen om uw video uit te schakelen door op het videopictogram te tikken, en alleen een mondeling gesprek te voeren. Door op het microfoonpictogram te tikken, kunt u uw eigen microfoon dempen. Een andere functie in Messenger is een pictogram dat eruitziet als een toverstaf. Als u daarop tikt, kunt u grappige filters op uw gezicht toepassen tijdens het gesprek, van schattige konijnenoren tot een reusachtige cartoonbril.
Als u nog iemand aan het gesprek wilt toevoegen, kunt u onderaan het scherm op het pictogram met het contact en een plus tikken. Met het sluiterpictogram linksonder in het scherm kunt u tijdens het gesprek een stilstaand beeld van het scherm maken.
Dat is alles! Veel succes met videogesprekken op uw Doro-smartphone!
Copyright © 2025 Doro AB Alle rechten voorbehouden